
REVIEW – I’ve had a number of multi-function printers over the years (anyone remember printing on CDs?) and they’ve all more or less done their job. I haven’t however had any single purpose printers, and that’s where this review is leading. Both my wife and I work on consumer products and we always have samples coming and going. So when FreeX says they’ve got a dedicated label printer that is all about 4×6 labels and thermal printing, so no cartridges…. well game on!
What is it?
The FreeX Thermal Label Printer is a small desktop unit that quickly prints 4×6 labels. It works over USB or WiFi and supports rolls up to the 600 label Super Rolls. Thermal printing means you never have to think about ink again.
What’s in the box?


- FreeX Thermal Label Printer
- USB-A cable for wired printing
- Power adapter
- Quick Start card
- *Note that labels are not included
Hardware specs
Compatibility: Mac or Windows
Connectivity: USB-A or WiFi
Power Input: 24v, 2.4A wall adapter
Label Support: 4×6 labels or smaller, Rolls or fan-folded through rear feed
Features: Thermal printing, label edge detection, self-adjusting roll holder
Design and features
The FreeX Thermal Label Printer prints labels and is designed to hold a large roll right inside for a small footprint.

The printing is done thermally, so no inks or cartridges, just some weekly maintenance. And no cutting the label down and taping it to a box. Label edges are auto-detected and advanced so it’s always ready for your next print

On the bottom, you’ll find the product label and four large rubber feet well spaced to keep the printer stable.

Setup
- Make sure you ordered some labels as none come with the printer. Not even a couple.
- Connect the power adapter to the wall and to the circular connector at the back of the printer.

- For Mac, connect the USB cable to the printer’s USB-B connector. It is USB-A on the computer end, so you’ll need an adapter or hub if you’re on a USB-C machine. For Windows you may want to install the software first to prevent any auto-loading.
- Open the printer using the release levers on both sides near the front edge.

- When you open the printer the first time, there’s a self test page you’ll need to remove, but it also helps to highlight how the label guides work. FreeX can bring labels through from the back if you’re using fan-fold labels from a box or a really large roll on a spool. For these, bring the labels through the back, tuck the edges under the label guides and then pull slightly over the front before closing the lid.
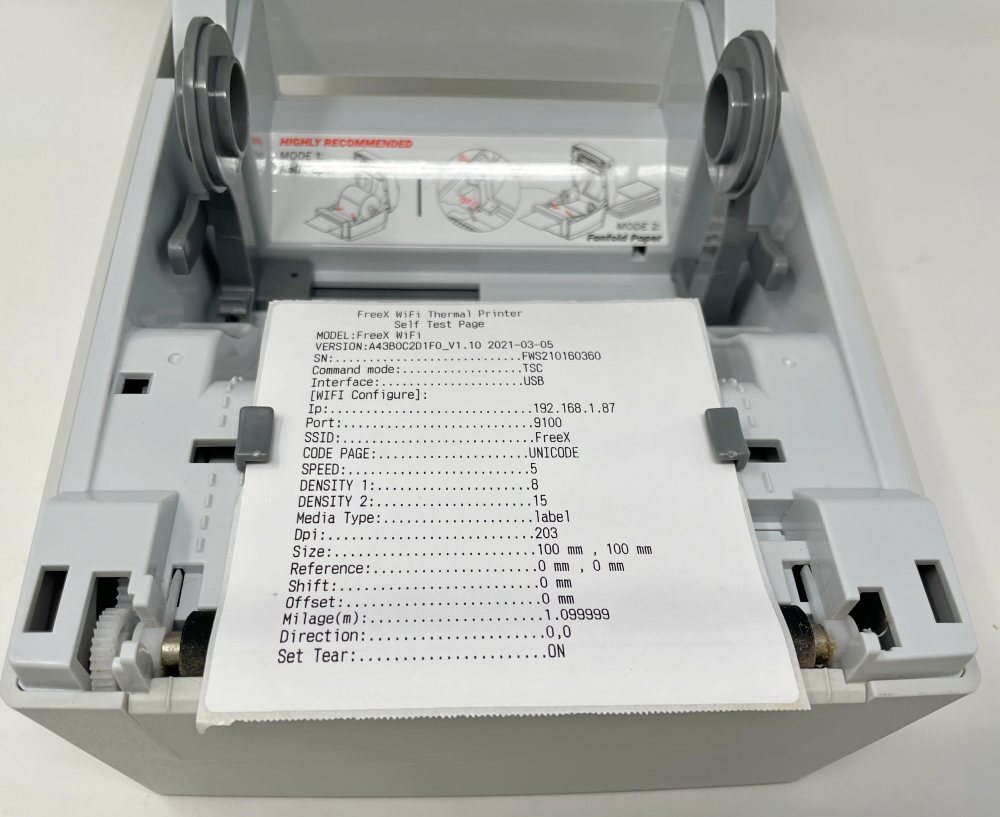
- Here’s a close up of that label at the back showing how both these work.
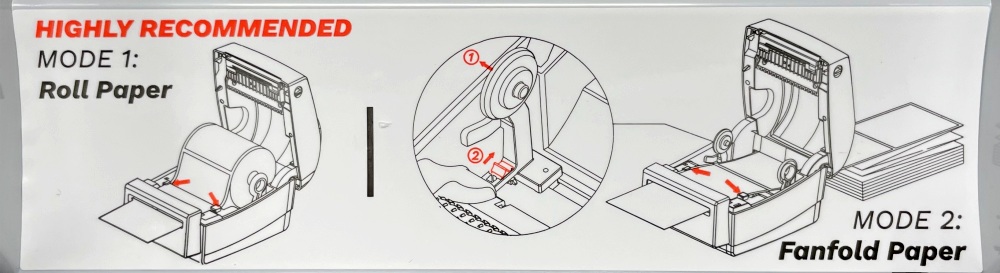
- FreeX also has an internal roll holder to have everything neatly contained inside. To load a roll, pull the release lever shown in the below photo to allow the spring loaded holders to do their thing. Pull them apart to insert a roll with the labels facing up, tuck the edges under the label guides and then pull slightly over the front before closing the lid.

- Now you can reach around to the back to flip on the power switch.
- The printer will automatically advance the label and detect both the label size and the edge where the label ends.
- If you need to advance a label click the big FEED button on the front corner.
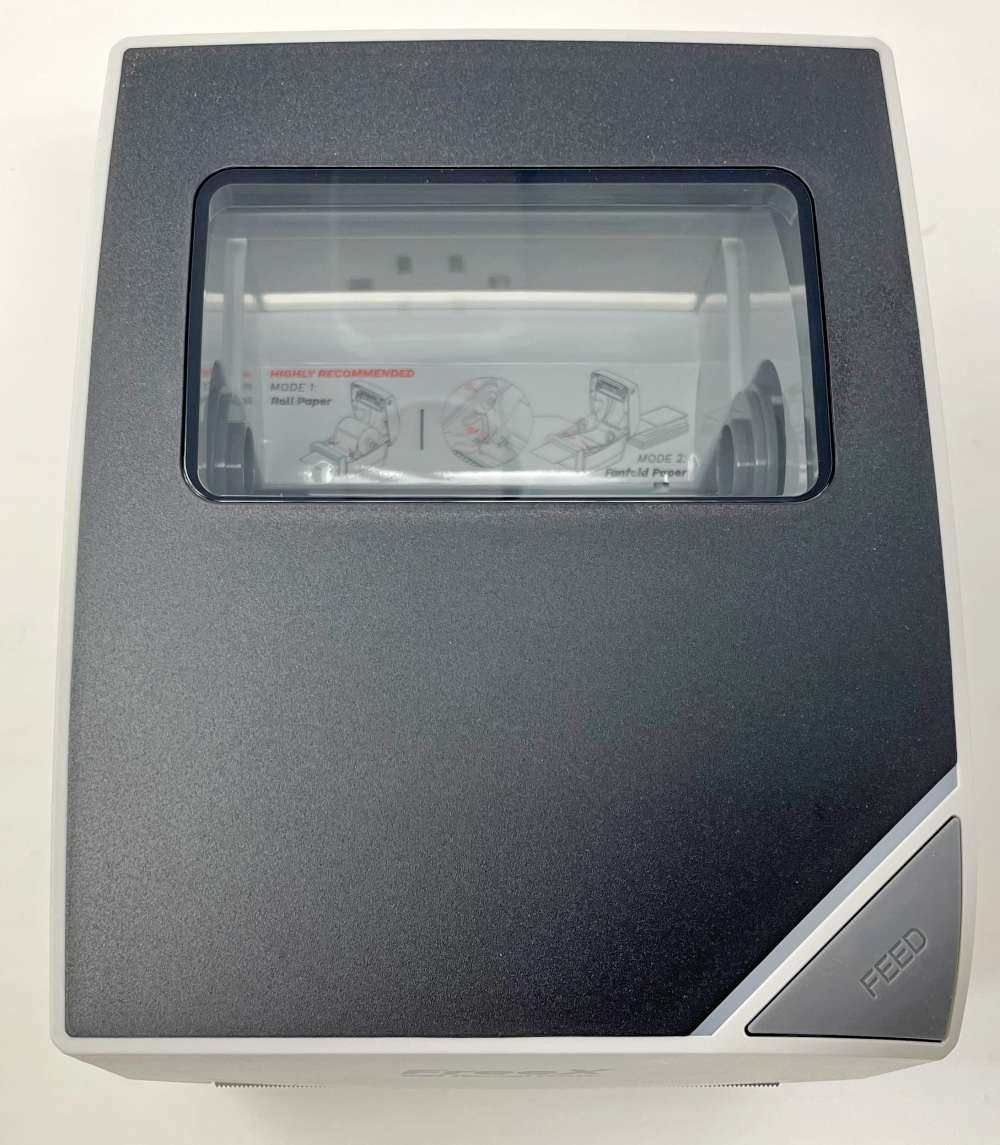
Installing for your computer:
- Setup is roughly the same for Mac and PC and you need to setup for USB printing first even if you ultimately want to print via WiFi.
- Go to FreeX’s website for all the necessary instructions or to watch their video which is pretty comprehensive.
- You’ll need to download the installer for USB printing from your system and follow those prompts first.
- Add the printer through your system settings, and then select the FreeX driver that was installed in the previous step.
- You can now print. Just select Free X as your printer and make sure you pick the label size that you have loaded.
Setting up for WiFi printing on a Mac: (process may differ on Windows)
- In the downloaded folder during the previous setup there’s also an App called “FreeX WiFi…… Toolbox Vx.x”.
- Open that up and you’ll see that it’s connected via USB.
- Click “FreeX Setup”
- Here’s where the process was different than any printer I’ve previously setup.
- There is not a drop down of available networks to use. You’ll need to type in your wireless network name and password along with knowing the type of security protocols. It’s likely the default settings there, but you should still check. Also looks like FreeX does not support 5G networks FYI. When done hit “Set”
- The printer will kick out a label with values for IP, SSID, Password info, and the Port #.
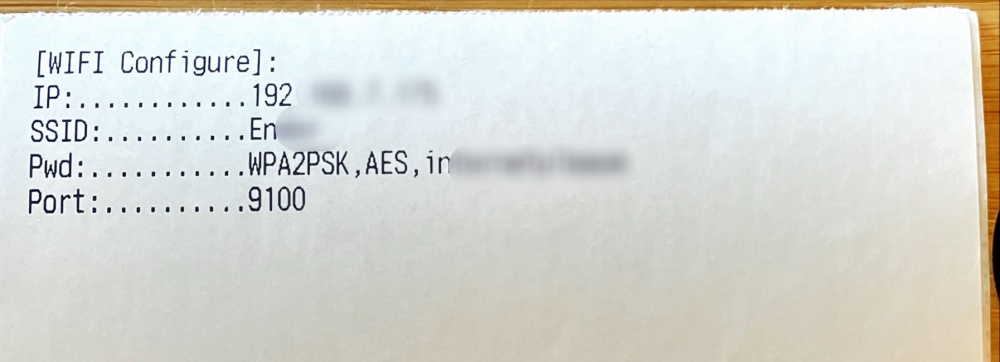
- Now bounce back to your printer/system settings and add a new printer again. You need to add via IP address, entering the IP address on the printed label and select HP Jetdirect – Socket for the Protocol.
- Enter a name for your printer and then select the FreeX software.
- To test, make sure you unplug the computer cable first as well as select the new printer name you just gave it and the label size. Note that there’s a good 10-15 second lag over printing via USB.
Performance
When I get a new product, it’s really hard not to dive right in and start exploring. Having written a few product manuals in my day, I tend do to read them over before actually setting something up, but I do seem to have a mental block when it comes to watching videos on installation. That’s the case here and I have to say that the setup tutorial video on the FreeX website is a must watch since the only instructions in the box is a card with a URL. I did not initially and wish I had.
As described in the setup, the process of setting it up for Wifi involves it printing out a label with the details. I ended up with 10 or more of these plus a couple of blanks. Not a big deal, but annoying. After watching the video I’m sure I could have avoided that. Now that I’ve confessed, let’s move on.
Once set up, the FreeX printer is really easy and fast to use. I still buy more than I sell on eBay, but it’s time to unload some stuff and self stick labels are certain to help simplify that process. It’s really as simple as making sure I tell eBay the label I need to print out is 4×6 and then hit print on the dialog box, tear the label free and slap it on the box. Done!
Here’s what the print dialog box looks like on MacOS 11.4 Big Sur…
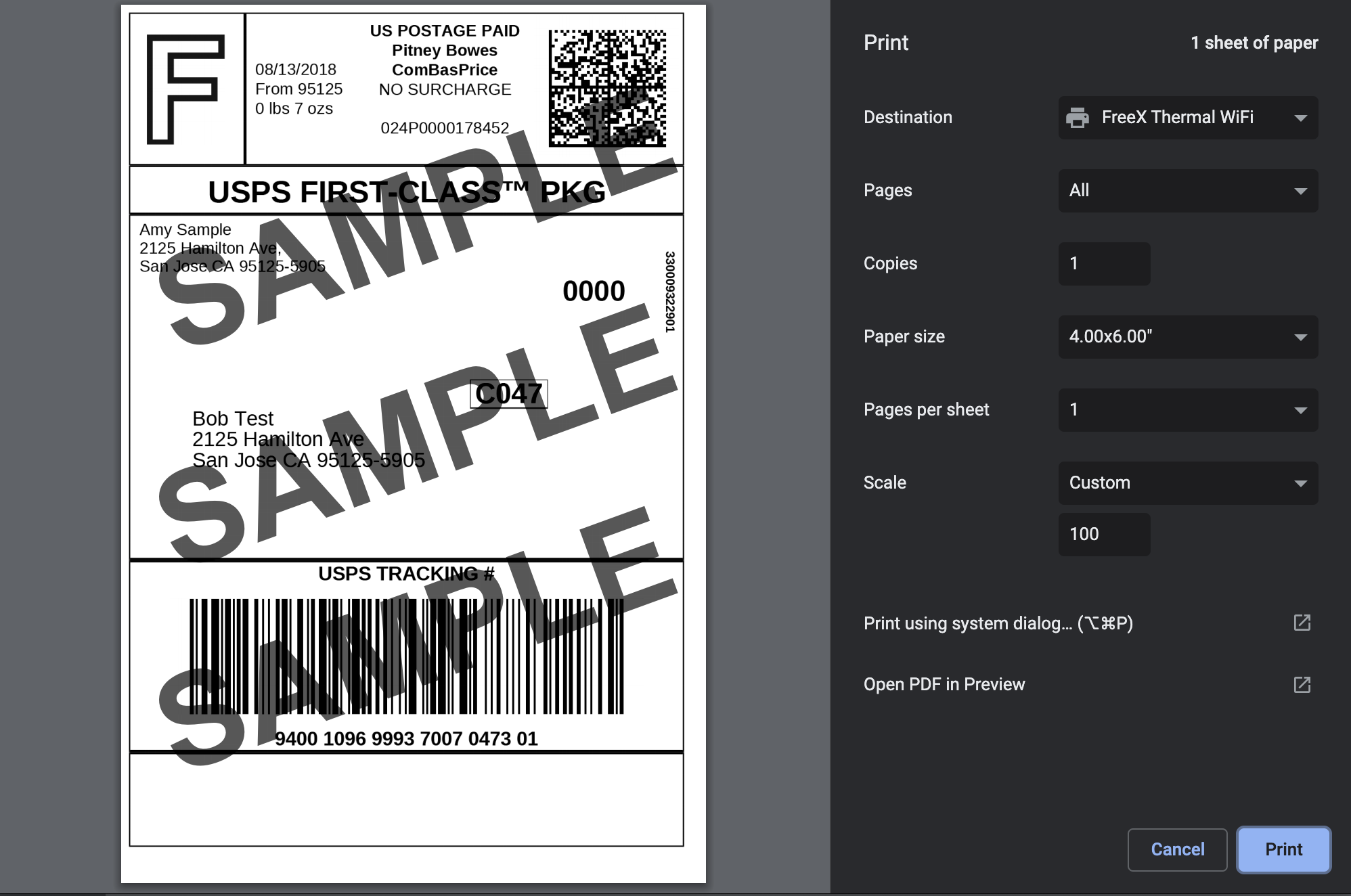
As with any printer, double checking that you’ve selected the right printer, chosen the right size, and that you aren’t printing 80 pages instead of the 1 page you need are the key things you’ll want to review before you hit PRINT. Here’s a sample label and one where it still thought I was printing on letter size paper.
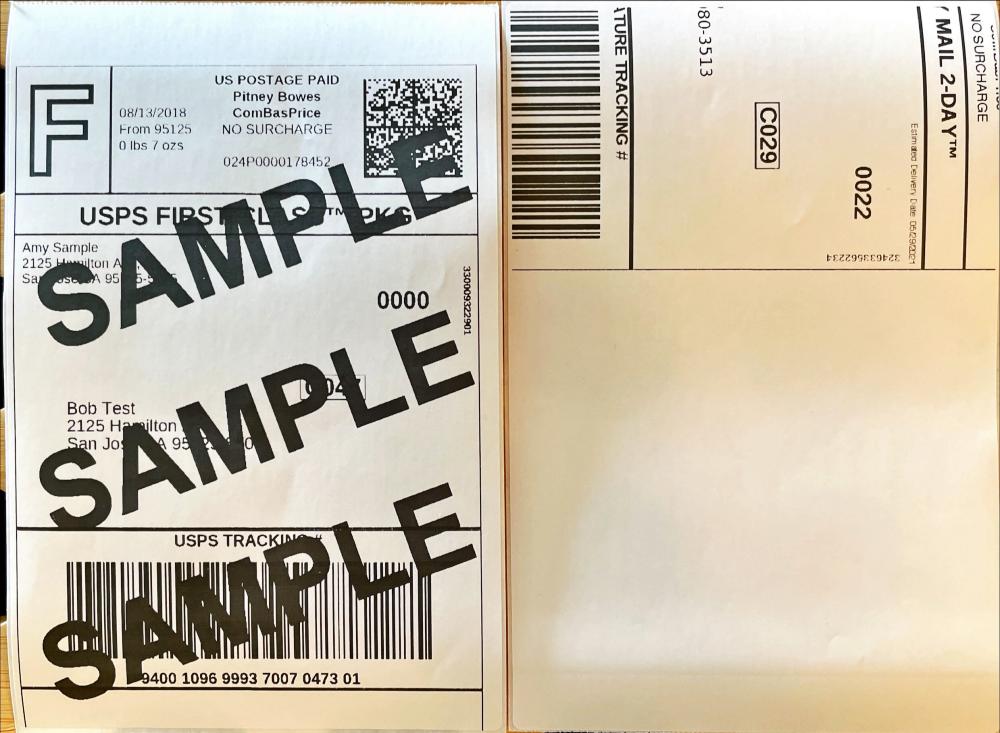
The print is very legible and dark enough. Also really durable and won’t smudge. Absolutely nothing like the thermal pictures from Chuck E. Cheese. I really like that I’m not going to have to worry about ink levels, or remember to swap from the paper tray to flat sheets of sticky labels only to forget to un-swap later and ending up with a peel and stick document I didn’t need.
The footprint is pretty small, especially if you are running a roll of labels inside the printer. If feeding from the rear you’ll be doubling the depth, possibly more.
It’ll support batch printing too so you can just knock all your labels out at once as long as you trust yourself to put the right labels on the right boxes.
What I like
- Dedicated label printing
- Thermal prints, no ink, no cartridges
- Holds big rolls of up to 600 labels
What I’d change
- Include a dozen labels to cover Wifi setup and for the user to discover they needed to order labels while still being able to get a box or two shipped out.
- Would prefer smarter installation apps that scan for Wifi and protocols
- Feels a little pricey, but depends on how much you’re printing and definitely offset by not needing ink
Final thoughts
You’ll have to do your own cost/benefit analysis, but if you are printing a lot of shipping labels, or say want to label every bin in your garage, this might be just the solution you’re looking for. It doesn’t take up much space and with WiFi can easily be relegated to an out of the way counter near the back door if needed. This is a slick, one-trick pony that does exactly what it says it does, and does it well.
Price: $199.99
Where to buy: FreeX
Source: The sample of this product was provided by FreeX
Filed in categories: Reviews
Tagged: Printer
FreeX Thermal Label Printer review – Say goodbye to ink cartridges originally appeared on The Gadgeteer on July 3, 2021 at 9:00 am.
Note: If you are subscribed to this feed through FeedBurner, please switch to our native feed URL http://the-gadgeteer.com/feed/ in order to ensure continuous delivery.

